Dot Product In Microsoft Word Equation
TechNote 74
Applicability
Insert the symbol in an equation using the menu as you showed. Select the symbol (or even a group of symbols, or a whole equation). Click File Options Proofing AutoCorrect Options to open the AutoCorrect dialog, and click the Math AutoCorrect tab of the dialog. The selected symbol or symbols will be in the 'With' box. Inserting an equationedit In Microsoft Word there are two different typing environments: text and math. To get a mathematical environment, click Equation on the ribbon that is inserted on Windows or Word for Mac '16, or '11 in the document elements on Word for Mac. The Formula popup in Word 16. Under Formula, Word takes a guess as to the formula you might want to use and displays ‘=SUM(LEFT)’. Unfortunately, this formula would simply add all the numbers. If you want the dot to stay above the number in all fonts, do this: Click “insert” Click “equation” Click “accents” Choose the dotted box with one dot or one dash above depending on your preference and insert the number in the box. Upon click a new window will open up where you can customize equation as shown in the screenshot below, the difference will be Word will be treated this as an object of Microsoft Equation 3.0. You can also check out previously reviewed guides on How to insert watermark in Word 2010 & Track Changes in Word 2010.
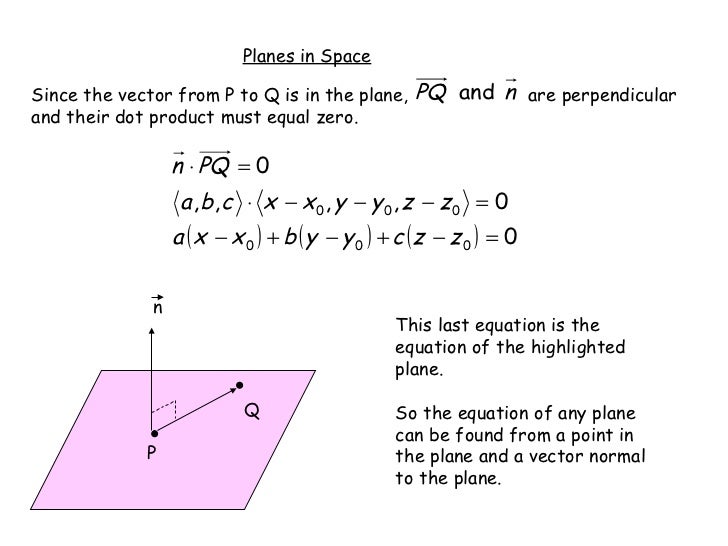
| The information on this page applies to: | |
|---|---|
| All supported versions of Word for Windows and Mac |
Issue

Many users become concerned when their equations are replaced with empty boxes or appear in gray-shaded boxes. Double-clicking these boxes will launch MathType and display the equation, and the equations will print correctly, but the equations are not displayed properly in Microsoft Word.
Reason
The 'empty boxes' behavior is a feature in Microsoft Word called 'Picture (or Image) Placeholders' designed to conserve RAM. The Picture Placeholders option helps minimize the amount of computer resources required to display a page and helps Word scroll multiple pages faster on-screen. So long as your computer does not have insufficient RAM, you can toggle this setting so the equations in your document display on-screen.
The 'gray-shading' behavior is a setting called 'Field Shading' designed to make finding equations and other OLE objects easier when they can be difficult to see among surrounding content.
Solution
As these are features of Word, it is advisable to refer to Word's Help files to learn more about them and how they are activated.
If none of the equations or other graphics in your document display (Windows only)
If you find that all of the graphics in your document are not being displayed, Picture (or Image) Placeholders is probably enabled. To turn this option off, do the following:

- Select
- Office button | Word Options | Advanced |Show document content (Word 2007)
- File tab | Options | Advanced | Show document content (Word 2010 and later)
- Uncheck the box for Image Placeholders or Picture Placeholders.
If this was the cause, unchecking this option will cause all the objects in the document to be displayed again.
If some or all of the equations or other graphics in your document display in a gray-shaded box
If you find that some or all of the graphics in your document display in gray (or striped) boxes, Field Shading is probably enabled. To turn this option off, do the following:
- Select
- File tab | Options | Advanced | Show document content (Word 2010 and later)
- Under Field Shading, select Never from the pull-down menu.
If this was the cause, setting this option to Never will cause all the objects in the document to be displayed properly again.
We hope this has been helpful. As always, please let us know if you have questions about this, or if you have additional techniques that work. We'd love to hear from you.
See alsohow to insert X mark in Word.
The division sign ÷ is a mathematical symbol in the form of a colon (∶), obelus (÷), or slash or solidus (/) used to denote the division operator. In most standards, the slash (/) is used as a division sign for linear representation or a fraction bar for structured representation. Symbols ÷ and ∶ can define a data range.
We strongly recommend usingthe Equation tools to insert any type of equation or mathematical, financial, or even logical formulas and expressions.
A lowercase Latin letter X often substitutes the multiplication sign, but this is a mistake that you need to avoid.
How To Type Multiplication & Division Symbol In Word ...
To create a perfect document, use one of the following ways to insert a multiplication symbol, or a division sign:
The standard way: using the Symbol dialog box:
To open the Symbol dialog box, do the following:
1. On the Insert tab, in the Symbols group, select the Symbol button, and then click More Symbols...:
2. On the Symbol dialog box:
- Select the symbol you want to insert:
For example:
- The multiplication sign:
- The dot symbol:
- Choose the Symbol font from the Font list, and then select the division symbol:
- Click the Insert button to insert the symbol to the current cursor position.
- Click the Cancel button to close the Symbol dialog box.
Using a shortcut key:
In Microsoft Word, you can use Unicode to insert any of the used symbols:
| Shortcut key | Symbol | |
|---|---|---|
| Multiplication sign | Type 00d7 or 00D7 (does not matter, uppercase or lowercase) and immediately press Alt+X | × |
| Multiplication X | Type 2715 and immediately press Alt+X | ✕ |
| Vector or cross product symbol | Type 2a2f or 2A2F and immediately press Alt+X | ⨯ |
| Middle dot | Type 00b7 or 00D7 and immediately press Alt+X | · |
| Dot symbol | Type 22c5 or 22C5 and immediately press Alt+X | ⋅ |
| Division sign | Type 00f7 or 00F7 and immediately press Alt+X | ÷ |
The quicker way: using AutoCorrect for Math:
When you work with many documents and often need to paste a single special symbol, you do not need to insert an equation each time. Microsoft Word offers a helpful feature named AutoCorrect. The AutoCorrect options in Microsoft Word propose two different ways to quickly add any special character, or evenlarge pieces of text:
- UsingtheReplace text as you type function of the AutoCorrect options.
- Using the Math AutoCorrect options:
Cached
Using this method, you can benefit from the Math AutoCorrect options without inserting an equation. To turn on or turn off the AutoCorrect of the Math symbols, do the following:
Dot Product In Microsoft Word Equation Generator
1. On the File tab, click Options:
2. In the Word Options dialog box, on theProofing tab, click the AutoCorrect Options... button:
3. In the AutoCorrect dialog box, on the Math AutoCorrect tab, select the Use Math AutoCorrect rules outside of the math regions option:
After clicking OK, you can use any of the listed Names of symbols, and Microsoft Word will replace them with the appropriate symbols:
Word Equation Dot Product
Note: If you do not need the last replacement, click Ctrl+Z to cancel it.