Nikon Wmu App
Movie transfer is supported in the following modes:
I need an app to use Nikon WU-1a on Kindle Fire. Adapter connects easily to Kindle Fire with strong wi-fi signal, but Nikon WMU app must be downloaded through google store, which doesn't recognize my Kindle device. Nikon should make software available independently. Looks like I caught in the Google-Kindle war. . When a UT-1 is connected to a D4 or D7000 camera, the software will in addition to the Transfer mode and PC mode options display Thumbnail select mode and Print mode options, but latter-named two options cannot be used. When using the Wireless Transmitter Utility to configure connection settings for a D4S, D4, or D7000, be sure to select WT-4/UT-1 (functions as WT-4) when prompted to. With the Nikon Wireless Mobile Utility app, you can also control your Nikon camera using your compatible smartphone or tablet as a remote monitor. The app works mostly with Nikon equipment, because a great feature of Nikon cameras with wireless connectivity is. In order to use the Wi-Fi feature of Nikon cameras that have built-in Wi-Fi, you’ll need to download the free app that your camera uses, either the Wireless Mobile Utility or SnapBridge app. For folks using Android™-powered devices, download the app from the Google Play™ Store and install it on your Android™-powered smart device. The Wireless Mobile Utility connects your iPhone, iPad, or iPod touch to Nikon digital cameras wirelessly (via Wi-Fi), letting you download photos, take pictures remotely, and share them hassle-free via e-mail or upload to social networking sites.Principal Features -View the scene through the camera lens live in the app window.
• D3S and D300S: Transfer mode
• D4S, D4, D800, D800E, and D7000: Transfer mode and PC mode
but note that the Auto send and Send folder options are not supported in Transfer mode.
Follow the steps below to transfer movies in Transfer mode.
- Connect in Transfer mode.
- Select a movie in full-frame or thumbnail playback.
- Select the movie for transfer as described below. Upload will begin immediately.
• D4S and D4: Keeping the OK button pressed, press the center of the multi selector.
• D3S: Keeping the thumbnail/playback zoom button pressed, press the center of the multi selector.
• D800, D800E, and D300S: Press the OK button on the camera.
• D7000: Keeping the BKT button pressed, press the OK button.
If you are using one of the newer Nikon DSLR camera, you can enable Wi-Fi directly on the camera.
There are few advantages to enable Wi-Fi on your DSLR.
- You can use your phone as a remote control to take picture. This will help you to make sure nobody is left out in your group picture. This is better than the self-timer on camera, as there is no rush running back to your group after composing the shot.
- When you are composing a picture in a tight spot, and don’t have a tilt LCD screen on your camera, you can use your phone as a live viewfinder to see what you’ve composed before taking a picture.
- You can transfer pictures from your DSLR camera directly to your phone using Wi-Fi. This is also helpful when you just want to browse all the pictures on your camera in a bigger screen (on your phone or tablet) without downloading it.
When you enable Wi-Fi on your DSLR, by default, the connection is not secure. So, anybody nearby can see the your camera’s SSID and connect to it. You should enable security for your Camera’s Wi-Fi.
This quick tutorial explains how to enable Wi-Fi on your DSLR and setup security.

If you don’t have a DSLR with built-in Wi-Fi, I recommend that you consider either Nikon D5500 or Nikon D7200; both are DX bodies. If you are looking for a full-frame FX body with built-in Wi-Fi, you can consider Nikon D750.
For this, you should download Nikon Wireless Mobile Utility (WMU) App. This app is available for both iPhone and Android.
Search for “Nikon WMU” on iPhone App Store or Android Google Play.
Enable Wi-Fi on Camera
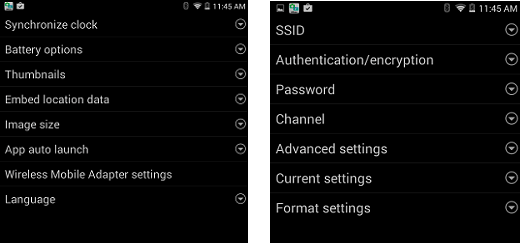
On your camera, go to the Menu, and select the “wrench” icon on the left side, this will say “Setup Menu”on the top.
From this menu, scroll down by pressing the down arrow on the multi selector circular dial. Towards the bottom of the Setup Menu, you’ll see “Wi-Fi” as shown below.
By default Wi-Fi will be Off. Press Ok on the multi selector dial, which will take you inside the Wi-Fi menu, Select “Network Connection” and press Ok. This will show Enable or Disable option. Select Enable, and press Ok.
Now, you’ll see it says “Waiting for connection” as shown below.
Connect Your Phone to Camera’s Wi-Fi
When you enable Wi-Fi on the camera, it will create it’s own Wireless network to which you can connect from your phone or tablet.
From your phone, go to wireless settings, where you’ll see a wireless connection with name “Nikon_WU2_XYZ”, where XYZ will be something specific to your camera.
Connect to this “Nikon_WU2_XYZ” wireless connection as shown below.

Launch Nikon WMU App
Next, from your phone, launch the Nikon Wireless Mobile Utility (WMU) application, which will show the following.
- Take Photos – This menu will show you whatever the camera is currently seeing, and you can take a picture on your DSLR camera from your phone. Basically this option gives you both live viewfinder, and camera shutter release button directly on your phone. Your phone is now a remote shutter control, and a remote live viewfinder at the same time.
- View Photos – This menu will display the following options:
- Pictures on camera – You can browser pictures that are on your camera, and you can download all (or selective) pictures from here to your phone. The downloaded pictures goes to your camera roll on your phone
- Camera roll – You can browse pictures on your local phone’s camera roll from here
- Latest downloads – This displays all the recent pictures that you’ve downloaded from your camera to your phone
From your camera, you can mark the pictures to be downloaded to your phone. This way, when you launch the WMU app, and go to View Photos, it will automatically start to download only those pictures that you’ve marked for download on your camera.
For this, as shown below, on your camera select the pictures to be downloaded: Menu -> Setup Menu -> Wi-Fi -> Select to send to smart device -> From here you can mark the pictures to be downloaded.
When your camera is connected to your phone, you’ll see “Connected to smart device” on the Wi-Fi menu on your camera as shown above.
Note: While the WMU app does the basic job very well, currently it is very limited in functionality. The current version of Nikon’s WMU app does not allow you to change the camera settings (aperture, iso, shutter speed) before taking a picture.
Enable Nikon DSLR Wi-Fi Security
From the WMU app, click on the settings icon on the top right side, which will display the following screen. Select “WMA settings” from here.
From “WMA settings”, you can enable security for the Wi-Fi on your camera.
In the above screen:
Nikon Wmu App For Windows
- SSID – From here, you can change the SSID from the default “Nikon_WU2_XYZ” to something that you like.
- Authentication – By default, this will be Open, change it to WPA2-PSK-AES
- Password – Set a password for your wireless connection. This will be the password that you’ll use when you connect to your Camera’s Wi-Fi from your phone.
Nikon Wmu App For Iphone
On Android, from the WMU app, select the settings and select the “Wireless Mobile Adapter settings”, which will display the following screen to set the above Wi-Fi security.
Also, on your Nikon camera, right next to the SD card slot, you’ll see NFC symbol.
If you have an android phone that supports NFC, then you can use NFC, which will automatically launch the Nikon WMU app when you gently tap the NFC symbol on your camera to the NFC symbol on your phone.
Nikon Wmu App For Android
This way, you don’t have to manually select the Camera’s wi-fi connection on your phone, NFC will automatically make the connection and launch the WMU.